

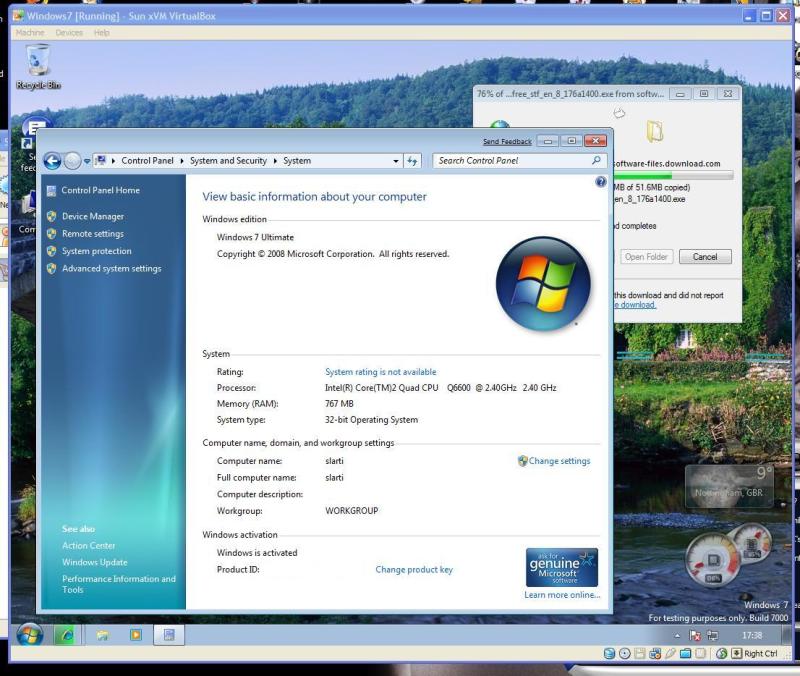
You will be prompted to choose your display language, time settings, keyboard layout, and security. Next, open VirtualBox and load the Windows seven ISO file. In addition, you must agree to the license terms. You may be asked to set the language and keyboard input. In the Storage tab, select “Choose disk File.” After that, select the Windows 7 ISO image file. Next, select “Settings” and click on the Storage tab. You should have an empty slot for your virtual machine. To do this, you must install the Windows 7 ISO file on your computer. To install Windows 7 in VirtualBox, first install the operating system. READ ALSO: How to Remove Taskbar Windows 10? How Do You Use Windows ISO on VirtualBox? This way, you can use the operating system from a USB drive or set the virtual machine’s CD drive as the host CD drive. Then, you can select its properties and set it as the virtual machine’s host CD drive. Make sure that the ISO file is on the disk. To mount a Windows 7 ISO file in VirtualBox, first open the VM and point to the ISO file that you wish to boot. Once you have done all these steps, you can start booting your Windows 7 ISO image. You will also need to choose the keyboard language and accept the licensing agreement. You can also use the “Add CD/DVD Device” button to add a Windows 7 ISO image. You will need 128MB video memory and an empty disk slot.
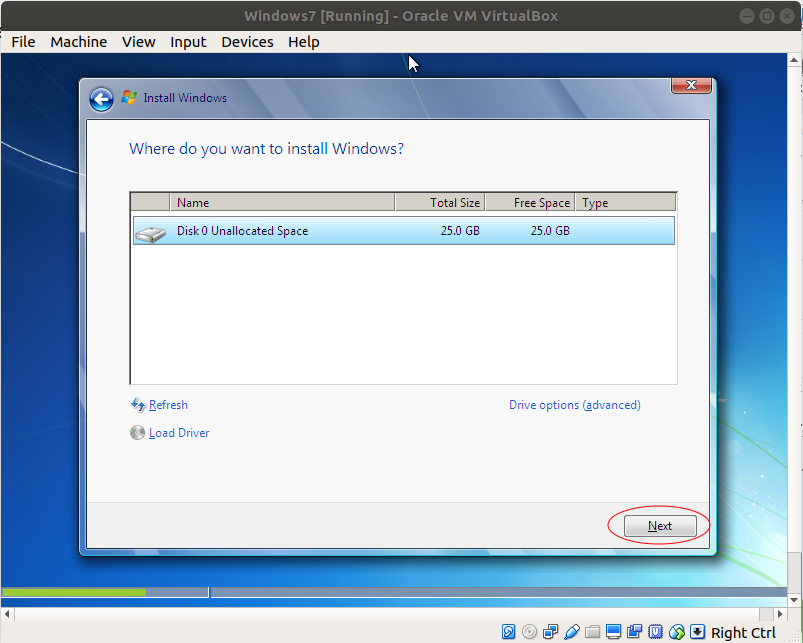
The first step is to configure the virtual machine. Once you have installed VirtualBox for Windows 7, you can now boot a Windows 7 ISO image from it. How Do I Change the Boot Order in VirtualBox?.Can I Run Windows 7 on a Virtual Machine?.How Do You Use Windows ISO on VirtualBox?.Once the installation process is complete, you’ll see a message saying that you have successfully installed Windows 7 on your virtual machine. You can use a hint to remember your password. Once you’ve finished setting up the virtual machine, you should be ready to start installing Windows 7 in it. You can also enable the network preferences feature. If you’re on the same time zone as your real computer, you should set the time zone accordingly. Go to the Storage devices tab, and then select “Choose a disk file.” Then, navigate to your newly created virtual machine’s storage location and select the Windows 7 ISO image file.Īfter creating the virtual machine, you should set the time zone. To begin, select Settings from the main menu. Then, you need to choose the location of the virtual machine’s storage and how much of it you want to assign to the new machine. Once you have created a virtual machine, you need to assign it storage space. But how do you do this? First, you need to create a virtual machine. If you want to install Windows 7 on your computer, you can do it from an ISO image.


 0 kommentar(er)
0 kommentar(er)
